
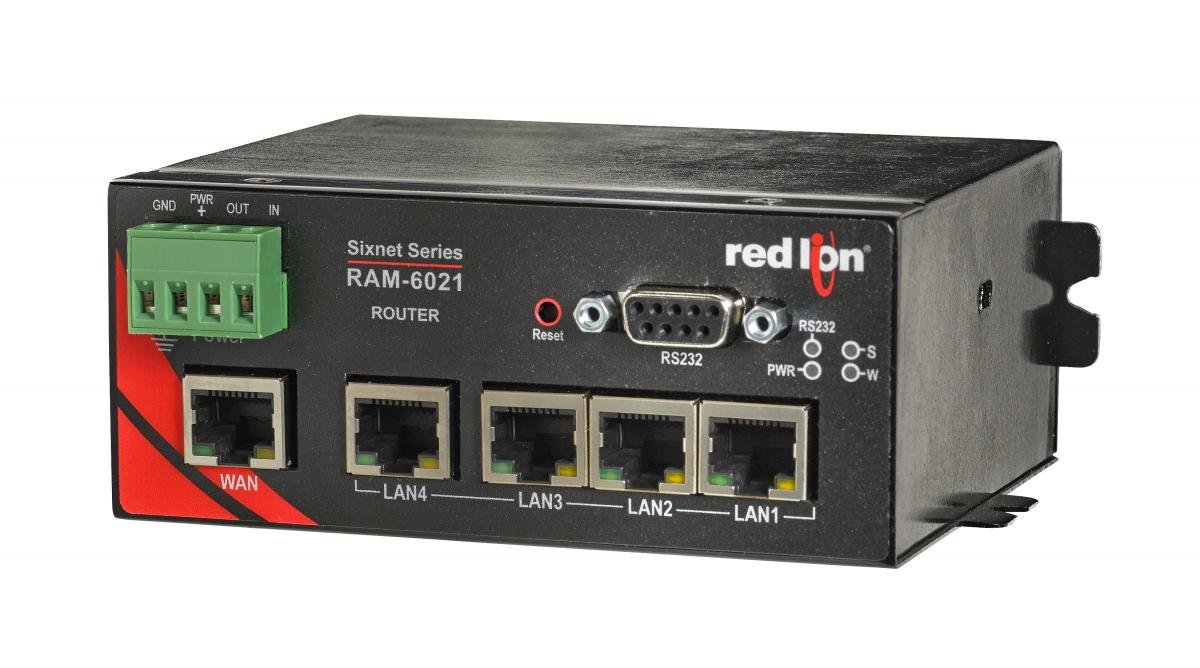

Yes – This selection will format the USB memory stick in the HMI. No – Selecting “No” will return the screen to the “Memory Menu.” All data on the memory card will be erased if this option is selected and executed. Yes – This selection will format the memory card in the HMI. Each press, or touch test, resets the timeout timer to 15 seconds.īack – Selecting “Back” at this level will return the screen to the “Systems Utilities” menu. It will time out and return to the “Touch Menu” unless presses are made on the screen. Touch Test – This selection brings up the touch test screen. After the calibration sequence is complete, the screen will time out and return to the “Touch Menu.” Touch Calibration – This selection will enable the touch calibration screen. Selecting “Back” at this level will return the screen to the main system menu. No – Selecting “No” will return the screen to the “Database Utilities” menu.īack – This selection will return the screen to the “Database Utilities” menu. Yes – This selection will force the HMI to load the database image currently saved on the memory card regardless of whether or not that saved database image had been previously loaded into the unit. No – Selecting “No” will return the screen to the “Database Utilities” menu. Yes – Selecting “Yes” will clear the database from the unit’s memory. The following utilities are available via the System Menu: Database Utilities Clear Database Continuing to press the screen at that point will allow the desired button to turn green and then activate the correct option when released. If an incorrect choice (button) turns red, the screen can be immediately released without activating the option, allowing different touch points to be used until the desired option (button) turns red. If this is correct, the screen can be held until the button turns green, at which point releasing the screen will select the option. When the screen is pressed, the selected button will turn red. The menu is designed to operate with an incorrectly calibrated touchscreen. These values will be used until power is cycled or a calibration is performed. Upon entering the System Menu, factory touchscreen calibration values are used. Set the number 1 and 2 DIP switches on the back of the unit to ON and then apply power, the system menu will appear.
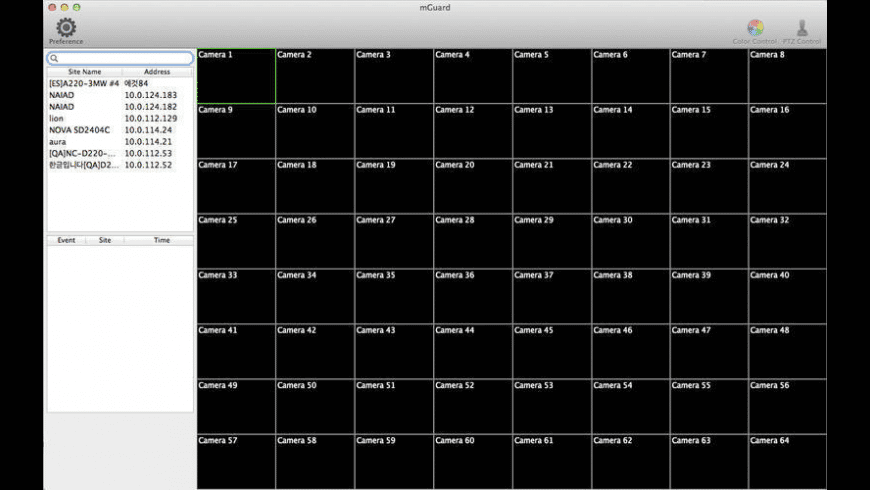
Releasing the soft-keys at this point will then show the system menu. After the copyright page appears the screen will go blank. Hold down the first two soft-keys while applying power to the unit. Continue to hold down the reset button until the system menu appears. Graphite HMIsĭepress the reset button on the back of the unit while applying power. This replaces the various options that were invoked by holding down specific key combinations during startup (with G3 HMIs), and provides some additional features relating to saving and restoring configuration information Required Software:Ĭrimson 3.0 or Crimson 3.1 Required Firmware:Ĭrimson 3.0 build 619.002+, all versions of Crimson 3.1 ACCESSING THE SYSTEM MENUĭepending on the HMI family, the system menu is accessed in the following manner: CR1000 and CR3000 HMIsĭepress the reset button on the side of the unit while applying power. The Crimson 3 runtime has been extended to support a system menu.
Redlion mguard series#
Products:ĬR1000 / CR3000 / G3 Series HMI / G3 Kadet HMI / Graphite ® HMI Use Case: Using the Crimson 3 System Menu
Redlion mguard how to#
This document explains how to use the system menu included with devices running Crimson 3. Industrial Automation Tech Note 37 - TNIA37 Abstract:


 0 kommentar(er)
0 kommentar(er)
